可能很多的朋友想明白解决Steam无法更新问题的方法大全,下面由63G为你带来答案哦,跟小编一起来看看吧。
摘要:本文主要对解决Steam无法更新问题的方法进行了全面总结。其中包含了四个方面的方法,分别是检查网络连接、清除启动项、重置Winsock和清除下载缓存。通过本文的介绍,相信读者们可以有效解决Steam无法更新的问题。
1、检查网络连接
Steam无法更新往往是由于网络连接问题引起的。因此,检查网络连接是否正常是解决问题的第一步。如果网络连接正常,那么就需要考虑其他因素了。
首先,我们可以尝试关闭防火墙或者暂时关闭杀毒软件,这样可能会有助于解决更新问题。其次,可以考虑更新Steam客户端,确认是否为客户端的问题。
如果以上方法都不起作用,那么可能是网络连接出现了其他问题,建议重新检查网络连接是否正常,确认网络是否畅通。
2、清除启动项
启动项可能会干扰Steam的更新,因此,清除启动项也是一种有效的解决方法。首先,可以按下Win+R键,然后输入“msconfig”来进入系统配置界面。在启动选项卡中,可以勾选“隐藏所有Microsoft服务”选项,然后单击“禁用所有”按钮。然后单击“确定”按钮来保存变更。
重新启动电脑之后,在开启Steam之前检查是否更新成功。如果更新成功,则可能是其中某个启动项干扰了Steam的更新。可以重新开启开始项,逐一排查,找出问题造成的原因。
3、重置Winsock
重置Winsock是另一种解决Steam无法更新的方法。首先,按下Win+R键,然后输入“cmd”来进入命令提示符界面。在命令提示符界面中,输入“netsh winsock reset”命令,确定之后系统会提示重启计算机。重启之后再开启Steam检查是否成功更新。
重置Winsock的方法适用于解决Steam客户端无法连接到Internet或其他网络相关问题。这种方法比较简单,并且通常可以解决各种网络问题。
4、清除下载缓存
清除下载缓存也是一种常见的解决Steam无法更新的方法。首先,可以关闭Steam客户端,并且确保Steam.exe进程已经完全停止。然后,找到Steam安装目录下的LoGS文件夹,删除其中的content_log.txt文件。接着进入Steam缓存文件夹,一般为C:Program Files (x86)Steamsteamappsdownloading文件夹,将其中的所有文件和文件夹都删除。
重新启动Steam之后,更新应该会重新开始。如果还是无法更新,则可能需要重新安装Steam客户端。
总结:
通过对Steam无法更新问题进行全面总结,我们可以发现解决该问题的方法往往是多方面的。可以从多个角度出发,例如检查网络连接、清除启动项、重置Winsock和清除下载缓存等。不同的方法可能适用于不同的情况,因此建议根据实际情况选择适合的方法。总之,只有找到贴合的解决方法才能真正的解决这一问题,让Steam成功更新,为我们带来更好的游戏体验。
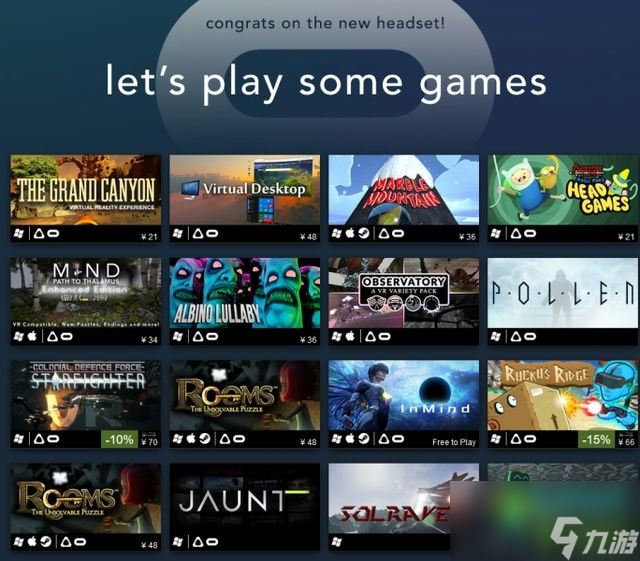



玩家评论